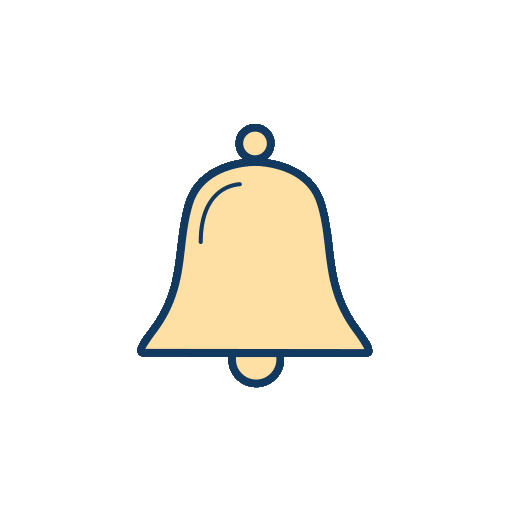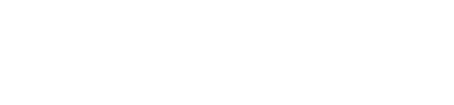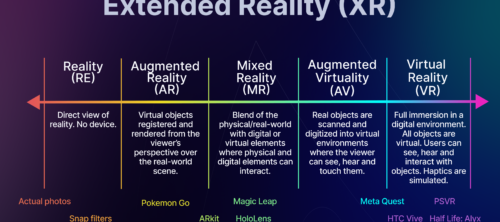5 pro tips for 3D designers to get started with designing 3D models for Augmented Reality (AR)
Are you a 3D designer looking to get started with Augmented Reality (AR)? Look no further! We’ve asked, Dominik, 3D Lead at Alpha3D, for his five pro tips to help set you up for a good start!
Dominik is the 3D Lead at Alpha3D. He’s been working professionally as a 3D artist for over six years in the game development industry. He discovered his passion for 3D design early in university making first models for Unreal Engine and Unity projects just to pass programming classes, instead he fell in love with it and this love stays with him till this day ❤️ You have to love what you do to be good at it!
Dominik’ s first tip covers how to export your files in the right format for AR, including the necessary file types and how to easily export them. He also provides advice on how to test your 3D assets for AR using proper viewers and how to optimize their real-life scale. Finally, he discusses how to avoid “dirty” 3D models and the limitations of AR. Keep reading to learn more!
1. How to export your files in the right format for AR?
To properly view your models in AppleAR or ARCore for Android you need to export two types of formats: USDZ and GLB (or .gltf).
☝️USDZ files can be used to display 3D models in the iOS AR Quick Look feature.
☝️GLB is a binary file format used to store 3D models in the glTF (GL Transmission Format) format. It is designed for efficient transmission of 3D models and is supported by many 3D graphics software applications. GLB files can include textures and animations and can be used in a variety of applications, including VR/AR, games, and e-commerce.
You can export both files easily using the Substance Painter texturing tool. Additionally, if needed, GLB files can be exported from Blender and USDZ can be converted via Reality Converter on macOS devices using the previously exported GLB file.
2. How to test your 3D assets for AR?
To easily check your GLB and USDZ models after exporting you have to use proper 3D model viewers.
To visually check GLB models you can use this viewer: https://modelviewer.dev/editor/. I use it on a daily basis for quick testing in our 3D team.
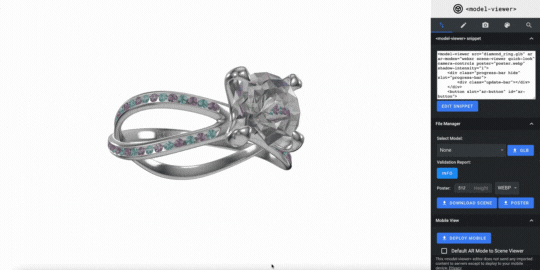
However, for testing USDZ files, it’s not as easy and straightforward for non-Apple users. If you do own an Apple device, all you have to do is send the USDZ file to your iPhone/iPad and open it in the Files folder Browser app. The built-in AR solution will automatically load your 3D asset in AR and 3D for you to test your model in AppleAR.
☝️ If you’re using Alpha3D AI-generator to make our 3D models, you can just use our in-app viewer before you download the files.
3. How to optimize USDZ and GLB files for real-life scale?
When testing your model in AR you have to make sure that the correct real-life scale is applied to your model. It’s recommended to always create your models with real-life dimensions, if they’re available. When you export both AR formats from Substance Painter tool, you have to make sure that your GLB model imported to Blender has the scale of 100x bigger than original dimensions. Don’t worry, that’s actually a good sign. Now you know that if your GLB is 100 times bigger, your USDZ will have the perfect scale. All you have to do now is to scale down the GLB model in Blender by 100x and re-export.
4. How to avoid “dirty” 3D models?
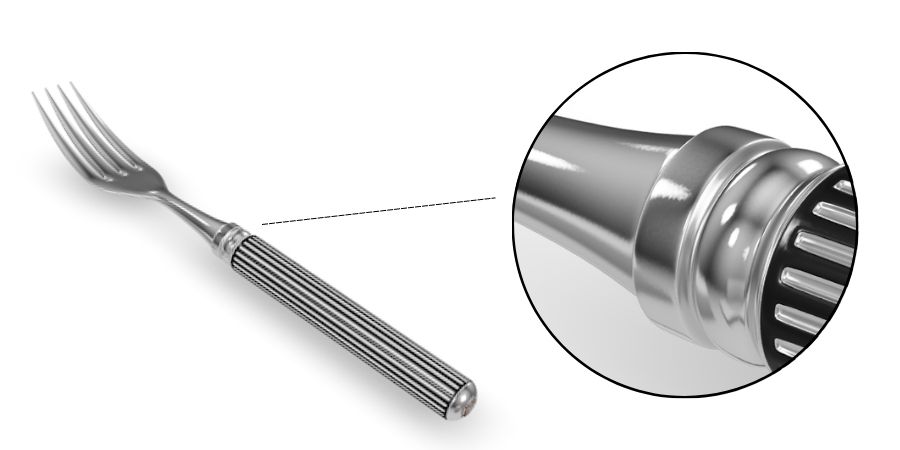
If you see some “dirt” or compression artifacts on smooth, glossy and metallic surfaces, you can easily get rid of them by changing only one exporting option in the Substance Painter tool. When your model is ready and good to go just choose the Export Textures option and in Output maps you will find the normal map compression type set to “8 bit + dithering” by default. All you have to do is switch to just “8 bit” to get rid of the dithering – the cause of your “dirty” model.
5. Know the AR file size limitations!
To ensure that any AR solution or web GL online viewer works smoothly on every device you have to take into account the limitations of AR formats. One of the most typical requirements are the polycount hovering around up to 100k polygons/triangles, texture resolution up to 2048 px per one texture set and file size not exceeding 10mb. If you tend to see that your model file size goes above the limit even though it meets the polycount and texture resolution limits, try to lower the normal map details intensity and contrasts on patterns in different channels, especially base color and normal map. That can help you keep the file size in the limit.